[Next.js] 이미지 최적화
1. 이미지 최적화가 필요한 이유
일반적인 HTML에서는 이미지를 다음과 같이 추가한다.
<img
src="/hero.png"
alt="데스크톱 및 모바일 버전의 대시보드 프로젝트 스크린샷"
/>
그러나 이렇게 하면 다음을 수동으로 수행해야한다.
- 이미지를 다양한 화면 크기에 반응적으로 표시
- 다양한 기기에 대한 이미지 크기 지정
- 이미지 로드 시 레이아웃 시프트 방지
- 뷰포트 외부의 이미지 지연 로드
💡 이미지 최적화를 수동으로 구현하기보다는 next/image 컴포넌트를 사용하면 자동으로 최적화할 수 있다.
2. <Image> 컴포넌트
<Image>컴포넌트는 HTML<img>태그의 확장된 컴포넌트로, 다음과 같은 자동 이미지 최적화 기능을 제공한다.
- 이미지가 로드될 때 자동으로 레이아웃 시프트 방지.
- 뷰포트에 들어올 때 이미지 크기를 조절하여 작은 뷰포트 기기로 큰 이미지를 전송하지 않도록 함.
- 기본적으로 이미지를 지연로드 (이미지가 뷰포트에 진입할 때 로드).
- 브라우저가 지원하는 경우 WebP 및 AVIF와 같은 현대적인 포맷으로 이미지 제공.
3. 이미지 최적화하기
<Image>컴포넌트를 사용하여 이미지를 최적화해보자
- Next.js는 이미지와 같은 정적 자산을 최상위
/public폴더 아래에서 제공할 수 있다.
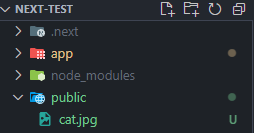
- 모바일 화면에서 이미지를 숨기기 위해
hidden클래스를 사용하고, 데스크톱 화면에서 보이도록md:block클래스를 사용하였다.
import Image from "next/image";
const HomePage = () => {
return (
<div className="flex items-center justify-center p-6 md:w-3/5 md:px-28 md:py-12">
<Image
src="/cat.jpg"
alt="데스크톱 버전을 보여주는 고양이 사진"
className="hidden md:block" // 데스크톱에서만 보이도록 설정
width={1000}
height={760}
/>
<Image
src="/cat.jpg"
alt="모바일 버전을 보여주는 고양이 사진"
className="hidden md:hidden" // 모바일에서 숨김
width={560}
height={620}
/>
</div>
);
};
export default HomePage;
- 데스크톱 (md 이상): 첫 번째 이미지가 보이고 두 번째 이미지는 숨겨진다.
- 모바일 (md 이하): 두 번째 이미지가 숨겨지므로, 어떤 이미지도 보이지 않게 된다.
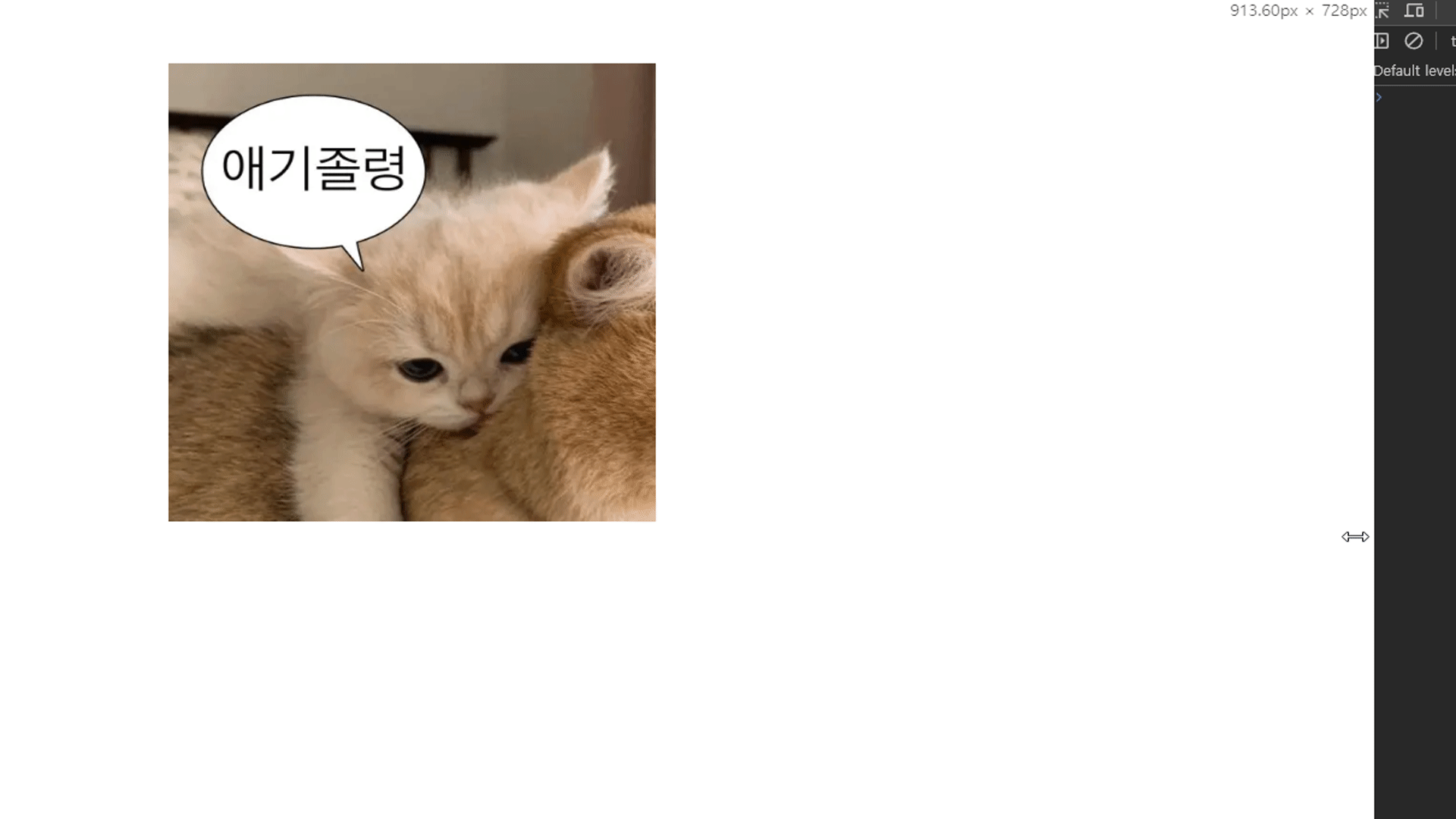

댓글남기기