[React] react-quill 사용하기
1. 개요
1.1 react-quill 개념
react-quill은 React에서 사용 가능한 Quill 편집기(HTML WYSIWYG 편집기)를 위한 라이브러리이다.
1.2 설치
yarn add react-quill quill
1.3 기본 사용방법
ReactQuill 컴포넌트를 기본적으로 사용하는 방법은 다음과 같다.
import { useState } from "react";
import ReactQuill from "react-quill";
import "react-quill/dist/quill.snow.css";
const TextEditor = () => {
const [value, setValue] = useState("");
return (
<div>
<ReactQuill theme="snow" value={value} onChange={setValue} />
</div>
);
};
export default TextEditor;

2. React-Quill 커스터마이징
- 퀼은 다양한 커스터마이징 옵션을 제공한다. 툴바 설정, 에디터 테마, 모듈 등을 설정할 수 있다.
- ⚠️ createGlobalStyle을 사용하여 전역 스타일을 설정할 때, Quill의 기본 스타일이 덮어쓰일 수 있다. 이로 인해 Quill의 기본 스타일이나 툴바가 예상대로 작동하지 않을 수 있으므로, 덮어 쓸만한 코드를 주석처리 하거나 삭제해 주도록 하자.
2.1 테마 설정
퀼 에디터는
snow,bubble테마를 제공한다.
import "react-quill/dist/quill.snow.css"; // 기본 테마
// 또는
import "react-quill/dist/quill.bubble.css"; // 버블 테마
<ReactQuill value={value} onChange={handleChange} theme="snow" />;
2.2 툴바 설정
에디터의 툴바에서 사용할 항목을 설정할 수 있다. 예를 들어, 굵게, 기울임, 리스트, 링크 등을 포함한 툴바를 설정할 수 있다.
방법 1: ReactQuill의 modules 프로퍼티를 사용하여 툴바를 직접 설정
// 툴바 설정
const modules = {
toolbar: [
[{ header: [1, 2, 3, 4, 5, false] }], // [{ header: '1' }, { header: '2' }],
["bold", "italic", "underline", "strike", "blockquote"],
["link", "image", "video"],
[{ list: "ordered" }, { list: "bullet" }],
[{ indent: "-1" }, { indent: "+1" }],
["clean"],
],
};
<ReactQuill
theme="snow"
value={value}
onChange={setValue}
// 정의한 modules를 ReactQuill 컴포넌트에 전달
modules={modules}
style={{ height: "300px" }}
/>;
방법 2: 커스텀 툴바 컴포넌트 사용
// styles/CustomToolbar
export const CustomToolbar = () => (
<div id="toolbar">
<span className="ql-formats">
<select className="ql-size" defaultValue="medium">
<option value="small">Small</option>
<option value="medium">Medium</option>
<option value="large">Large</option>
<option value="huge">Huge</option>
</select>
<select className="ql-header" defaultValue="">
<option value="">Normal</option>
<option value="1">Header 1</option>
<option value="2">Header 2</option>
<option value="3">Header 3</option>
<option value="4">Header 4</option>
<option value="5">Header 5</option>
<option value="6">Header 6</option>
</select>
</span>
<span className="ql-formats">
<button className="ql-bold" />
<button className="ql-italic" />
<button className="ql-underline" />
<button className="ql-strike" />
<button className="ql-blockquote" />
</span>
<span className="ql-formats">
<select className="ql-color" />
<select className="ql-background" />
</span>
<span className="ql-formats">
<button className="ql-image" />
<button className="ql-video" />
</span>
<span className="ql-formats">
<button className="ql-clean" />
</span>
</div>
);
...
import { CustomToolbar } from "styles/CustomToolbar";
const TextEditor = ({ value, onChange }) => {
const [value, setValue] = useState("");
// 툴바 설정
const modules = {
toolbar: {
container: "#toolbar", // CustomToolbar의 id
},
};
return (
<div>
<CustomToolbar />
<ReactQuill
theme="snow"
modules={modules}
value={value}
onChange={onChange}
/>
</div>
);
};
export default TextEditor;
2.3 포맷 설정
포맷 설정을 사용하여 퀼 에디터에서 사용자가 어떤 텍스트 포맷팅을 사용할 수 있을지를 결정할 수 있다.
// 포맷 설정
const formats = [
"header",
"font",
"size",
"bold",
"italic",
"underline",
"strike",
"blockquote",
"list",
"bullet",
"indent",
"link",
"image",
"video",
"color",
"background",
];
<ReactQuill
value={value}
onChange={handleChange}
modules={modules}
// 정의한 formats을 ReactQuill 컴포넌트에 전달
formats={formats}
/>;
3. 게시글 작성하기
3.1 CustomToolbar.jsx
export const CustomToolbar = () => (
<div id="toolbar">
<span className="ql-formats">
<select className="ql-size" defaultValue="medium">
<option value="small">Small</option>
<option value="medium">Medium</option>
<option value="large">Large</option>
<option value="huge">Huge</option>
</select>
<select className="ql-header" defaultValue="">
<option value="">Normal</option>
<option value="1">Header 1</option>
<option value="2">Header 2</option>
<option value="3">Header 3</option>
<option value="4">Header 4</option>
<option value="5">Header 5</option>
<option value="6">Header 6</option>
</select>
</span>
<span className="ql-formats">
<button className="ql-bold" />
<button className="ql-italic" />
<button className="ql-underline" />
<button className="ql-strike" />
<button className="ql-blockquote" />
</span>
<span className="ql-formats">
<select className="ql-color" />
<select className="ql-background" />
</span>
<span className="ql-formats">
<button className="ql-image" />
<button className="ql-video" />
</span>
<span className="ql-formats">
<button className="ql-clean" />
</span>
</div>
);
3.2 TextEditor.jsx
// src/components/TextEditor
import ReactQuill from "react-quill";
import "react-quill/dist/quill.snow.css";
import { CustomToolbar } from "styles/CustomToolbar";
const TextEditor = ({ value, onChange }) => {
// 툴바 설정
const modules = {
toolbar: {
container: "#toolbar", // CustomToolbar의 id
},
};
// 포맷 설정
const formats = [
"header",
"font",
"size",
"bold",
"italic",
"underline",
"strike",
"blockquote",
"list",
"bullet",
"indent",
"link",
"image",
"video",
"color",
"background",
];
return (
<div>
<CustomToolbar />
<ReactQuill
theme="snow"
modules={modules}
formats={formats}
value={value}
onChange={onChange}
style={{ height: "70vh" }}
/>
</div>
);
};
export default TextEditor;
3.3 PostFormPage.jsx
// src/pages/public/PostFormPage.jsx
import { useState } from "react";
import { useNavigate } from "react-router-dom";
import { createPost } from "api/posts";
import TextEditor from "../../../src/components/TextEditor";
const PostFormPage = () => {
const [title, setTitle] = useState("");
const [content, setContent] = useState("");
const navigate = useNavigate();
const handleSubmit = async (e) => {
e.preventDefault();
if (!title || !content) {
alert("제목과 내용을 모두 입력해 주세요.");
return;
}
try {
await createPost({ title, content });
alert("게시물 작성이 완료되었습니다!");
navigate("/post-list");
} catch (error) {
console.error("Error creating post:", error);
}
};
return (
<form onSubmit={handleSubmit}>
<div>
<label htmlFor="title">제목</label>
<input
type="text"
id="title"
value={title}
onChange={(e) => setTitle(e.target.value)}
/>
</div>
<div>
<label htmlFor="content">내용</label>
<TextEditor value={content} onChange={setContent} />
</div>
<button type="submit">작성 완료</button>
</form>
);
};
export default PostFormPage;
4. 게시글 출력하기
4.1 dangerouslySetInnerHTML와 XSS 위험
아래처럼 에디터를 통해 작성한 글은 html 태그 형태로 생성이 되기 때문에, 서버나 사용자로부터 받은 HTML 문자열을 직접 렌더링해야 해야한다. 이때,
dangerouselySetInnerHTML을 사용한다.

<div dangerouslySetInnerHTML={{ __html: post.content }} />
dangerouslySetInnerHTML는 JSX에서 HTML을 직접 삽입할 수 있는 유일한 방법이다.
하지만 만약 post.content에 악의적인 스크립트가 포함되어 있다면, 이 스크립트가 실행되어 XSS 공격에 노출될 수 있기 때문에 이 방법은 위험할 수 있다.
4.2 dompurify의 사용
이러한 XSS 위험을 방지하기 위해 DOMPurify를 사용한다.
- DOMPurify는 HTML을 안전하게 출력하기 위해 사용하는 라이브러리이다.
- DOMPurify는 입력된 HTML 문자열을 “정화(sanitize)”하여 악성 스크립트를 제거한다.
- 이 과정에서 XSS(교차 사이트 스크립팅) 공격에 사용될 수 있는 요소와 속성을 제거하여 안전한 HTML만 남기게 된다.
dompurify를 적용해보자
① 먼저 dompurify를 설치해주자
yarn add dompurify @types/dompurify
② 그리고 아래처럼 post.content를 DOMPurify.sanitize로 감싸서 정화(sanitize)된 HTML만 출력하도록 하면 된다.
<div
dangerouslySetInnerHTML={{
__html: DOMPurify.sanitize(post.content),
}}
/>
➡️ 이렇게 하면 post.content에 악성 스크립트가 포함되어 있더라도, DOMPurify가 이를 제거하므로, 최종적으로 렌더링되는 HTML은 안전하게 사용할 수 있다.
실제 코드에 적용해보자!
// src/pages/public/PostListPage.jsx
import { fetchPosts } from "api/posts";
import { useEffect, useState } from "react";
import { useNavigate } from "react-router-dom";
import styled from "styled-components";
import "react-quill/dist/quill.snow.css";
import DOMPurify from "dompurify"; // dompurify import
const PostListPage = () => {
const [posts, setPosts] = useState([]);
const [loading, setLoading] = useState(true);
const navigate = useNavigate();
useEffect(() => {
const loadPosts = async () => {
try {
const response = await fetchPosts();
setPosts(response.data);
} catch (error) {
console.error(error);
} finally {
setLoading(false);
}
};
loadPosts();
}, []);
if (loading) {
return <p>로딩 중...</p>;
}
return (
<div>
{posts.length > 0 ? (
<ul>
{posts.map((post) => (
<StPostItem
key={post.id}
onClick={() => navigate(`/posts/${post.id}`)}
>
<h3>제목: {post.title}</h3>
<div
dangerouslySetInnerHTML={{
__html: DOMPurify.sanitize(post.content),
}}
style={{
marginTop: "30px",
overflow: "hidden",
whiteSpace: "pre-wrap",
}}
/>
<p>작성일: {post.createdAt}</p>
</StPostItem>
))}
</ul>
) : (
<p>등록된 글이 없습니다.</p>
)}
</div>
);
};
export default PostListPage;
const StPostItem = styled.li`
padding: 1rem;
border: 1px solid black;
cursor: pointer;
`;
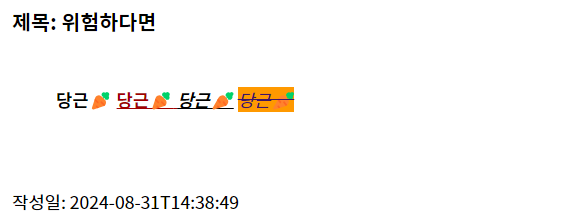
4.3 부록: HTML 태그 제거 및 엔터티 변환
PostListPage에서는 react-quill 스타일을 불러오지 않기하기 위해
dangerouslySetInnerHTML와import 'react-quill/dist/quill.snow.css';를 제거했음에도 아래와 같이 HTML 태그가 보이는 것을 확인할 수 있다.

따라서 DOMParser를 사용하여 HTML을 파싱한 뒤 텍스트 콘텐츠를 추출하여 HTML 엔터티를 텍스트로 변환하면 된다.
import { fetchPosts } from "api/posts";
import { useEffect, useState } from "react";
import { useNavigate } from "react-router-dom";
import styled from "styled-components";
const PostListPage = () => {
const [posts, setPosts] = useState([]);
const [loading, setLoading] = useState(true);
const navigate = useNavigate();
// HTML 태그 제거 및 엔터티 변환 함수
const convertHtmlEntities = (htmlString) => {
// HTML 엔터티를 텍스트로 변환
const parser = new DOMParser();
const doc = parser.parseFromString(htmlString, "text/html");
return doc.body.textContent || "";
};
useEffect(() => {
const loadPosts = async () => {
try {
const response = await fetchPosts();
setPosts(response.data);
} catch (error) {
console.error(error);
} finally {
setLoading(false);
}
};
loadPosts();
}, []);
if (loading) {
return <p>로딩 중...</p>;
}
return (
<div>
{posts.length > 0 ? (
<ul>
{posts.map((post) => {
const textContent = convertHtmlEntities(post.content); // HTML 엔터티 변환
return (
<StPostItem
key={post.id}
onClick={() => navigate(`/posts/${post.id}`)}
>
<h3>제목: {post.title}</h3>
<p>{textContent}</p> {/* HTML 엔터티가 변환된 내용 표시 */}
<p>작성일: {post.createdAt}</p>
</StPostItem>
);
})}
</ul>
) : (
<p>등록된 글이 없습니다.</p>
)}
</div>
);
};
export default PostListPage;
const StPostItem = styled.li`
padding: 1rem;
border: 1px solid black;
cursor: pointer;
p {
overflow: hidden;
text-overflow: ellipsis;
display: -webkit-box;
-webkit-line-clamp: 2;
-webkit-box-orient: vertical;
}
`;
이렇게 하면 HTML 태그를 제거하고, 엔터티를 변환하여 게시물 리스트에 순수 텍스트만 표시하게 된다.
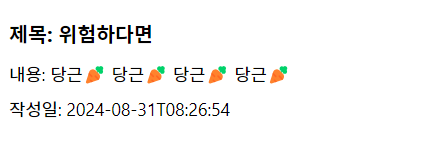

댓글남기기