[Spring #1] 프로젝트 환경 설정
[김영한 스프링 입문], [김영한 스프링 MVC 1편 - 백엔드 웹 개발 핵심 기술]을 듣고 정리한 글입니다.
1. 프로젝트 생성
1.1 스프링 프로젝트 생성
스프링 부트 스타터 사이트로 이동해서 스프링 프로젝트 생성
- 프로젝트 선택
- Project: Gradle Project (요즘엔 거의 Gradle 사용)
- Language: Java
- Spring Boot: 3.4.x
- Project Metadata
- Group: hello (보통 기업 도메인 명)
- Artifact: item-service (빌드 돼 나올 때 결과물)
- Name: item-service
- Package name: hello.itemservice (특수기호 주의!)
- Packaging: Jar
- Java: 17
- Dependencies
- Spring Web,
- Thymeleaf: html을 만들어주는 템플릿 엔진 (회사마다 다름)
- Lombok
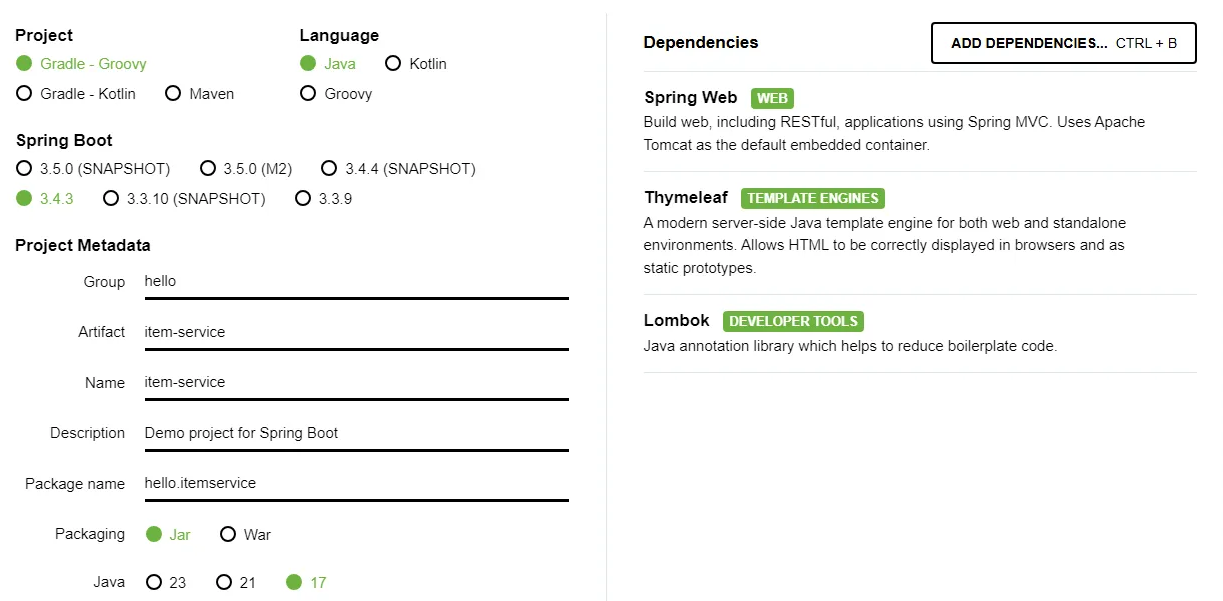
위와 같이 설정하고 GENERATE 클릭해서 다운로드 받으면 된다.
그 후
build.gradle열어주기
build.gradle은 Gradle 빌드 도구에서 사용하는 설정 파일로, 주로 프로젝트의 의존성 관리와 빌드 설정을 정의하는 데 사용된다.
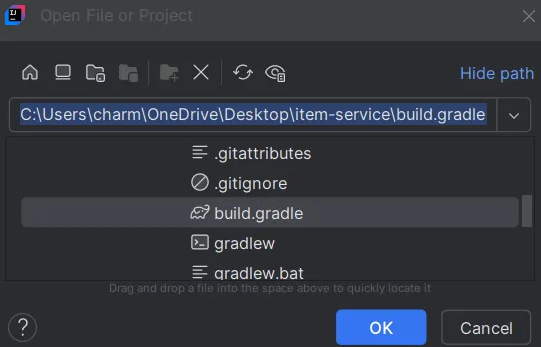
1.2 프로젝트 실행
- 기본 메인 클래스 실행
- http://localhost:8080 호출해서 Whitelabel Error Page가 나오면 정상 동작
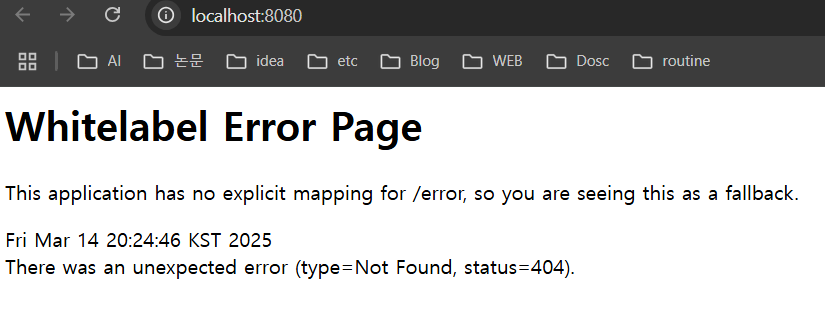
1.3 롬복 적용
Settings > Annotation Processors에서 저 체크표시를 켜줘야 롬복이 적용된다.
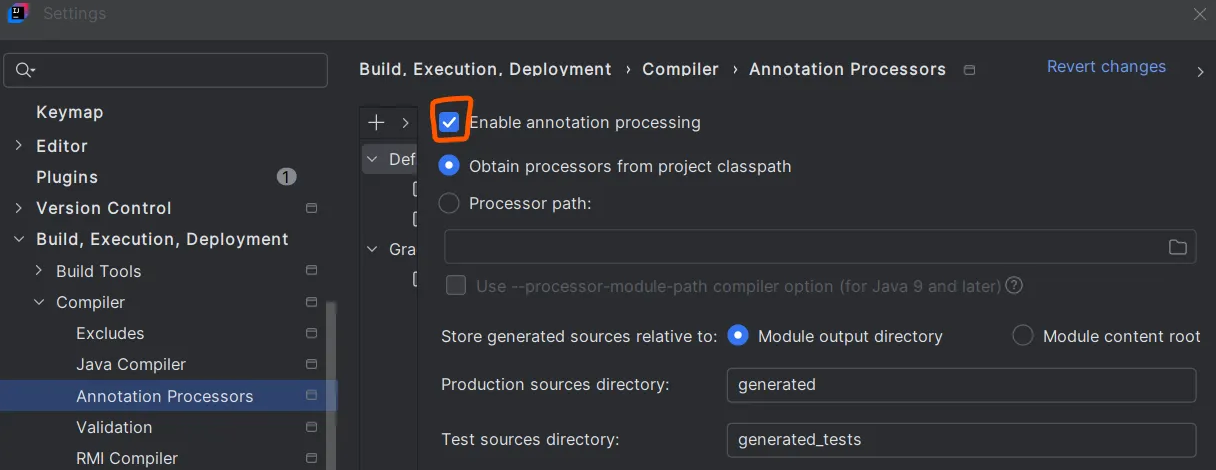
1.4 IntelliJ Gradle 대신에 자바 직접 실행
최근 IntelliJ 버전은 Gradle을 통해서 실행 하는 것이 기본 설정이다. 이렇게 하면 실행속도가 느리다.
빠른 실행을 위해서 IntelliJ 설정창 (Window: Ctrl + Alt + S / MAC: Ctrl + ,) > 빌드, 실행, 배포 > Gradle > Intellij IDEA로 수정하자.
(그런데 스프링 부트 3.2 파라미터 이름 인식 문제로 오류가 발생하니 그냥 Gradle로 설정하자(Gradle는 defult 값이다.))
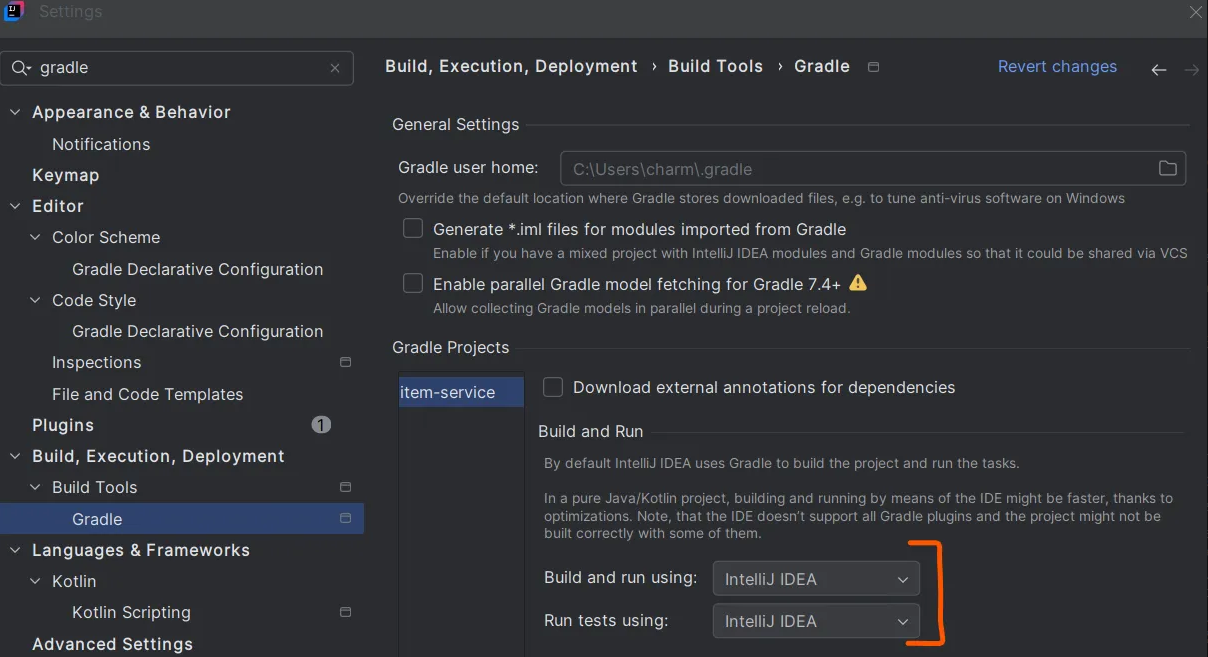
1.5 IntelliJ JDK 설치 오류
프로젝트를 오픈하니, “잘못된 Gradle JVM 구성을 발견했습니다. JDK 22.0.1이(가) Gradle 8.8와(과) 호환되지 않습니다. JAVA_HOME 환경 변수를 수정하세요.” 라는 오류가 발생했다.

ⓛ 프로젝트 JDK 설정 확인
- IntelliJ 설정창 (Window: Ctrl + Alt + S / MAC: Ctrl + ,)
- 빌드, 실행, 배포 > Gradle > Gradle JVM Java version 을 17 버전 이상으로 지정
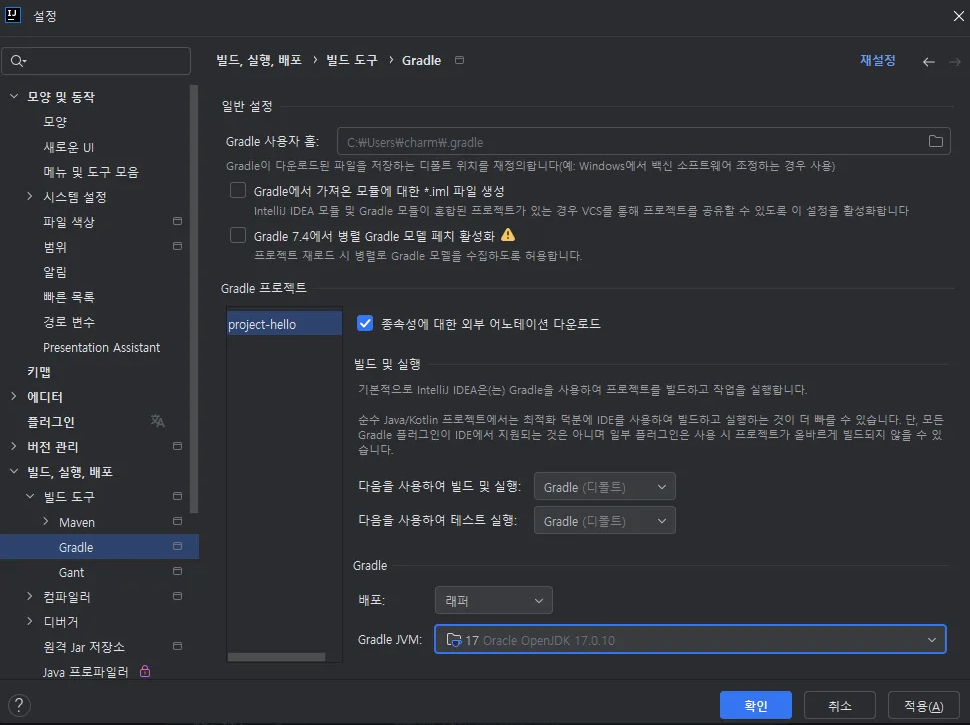
② Gradle JDK 설정 확인
- 프로젝트 구조창 (Window: Ctrl + Alt + Shift + S / MAC: Ctrl + ;)
- 프로젝트 > JDK 17 버전 이상으로 지정
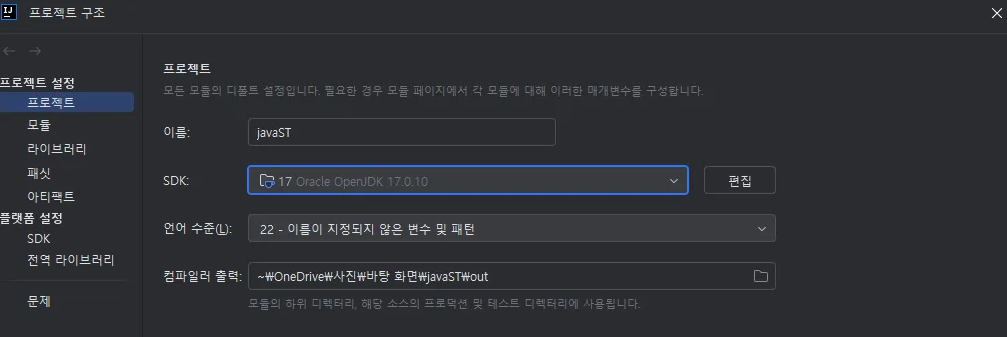
2. 라이브러리
Gradle은 의존관계가 있는 라이브러리를 함께 다운로드한다.
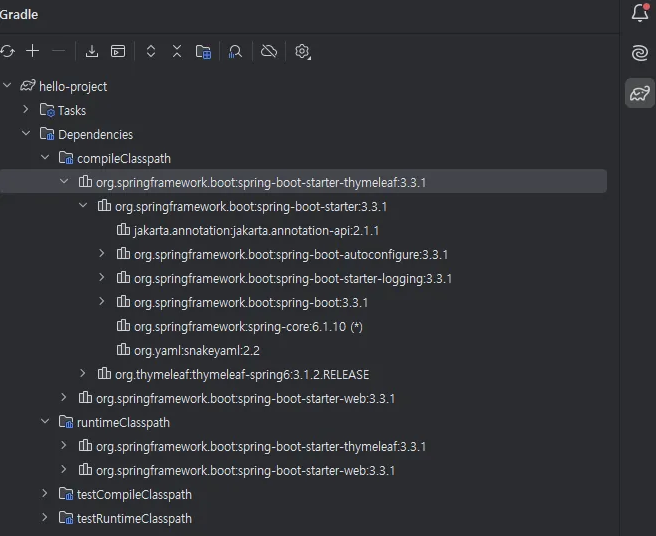
2.1 스프링 부트 라이브러리
- spring-boot-starter-web
- spring-boot-starter-tomcat: 톰캣 (웹서버)
- spring-webmvc: 스프링 웹 MVC
- spring-boot-starter-thymeleaf: 타임리프 템플릿 엔진(View)
- spring-boot-starter(공통): 스프링 부트 + 스프링 코어 + 로깅
- spring-boot
- spring-core
- spring-boot-starter-logging
- logback, slf4j (요즘엔 로깅을 이 두가지 조합으로 많이 운영을 함)
- spring-boot
✨ Spring Boot에 Tomcat 같은 내장 웹 애플리케이션 서버(WAS)가 포함되어 있어 별도로 WAS를 설치할 필요가 없다.
2.2 테스트 라이브러리
- spring-boot-starter-test
- junit: 테스트 프레임워크
- mockito: 목 라이브러리
- assertj: 테스트 코드를 좀 더 편하게 작성하게 도와주는 라이브러리
- spring-test: 스프링 통합 테스트 지원
3. View 환경설정
http://localhost:8080/ 로 접속했을 때 나오는 에러 페이지를 Welcom Page로 변경해 보자.
3.1 Welcome Page 만들기
스프링부트는 src > resources > static > index.html 에 있는 페이지를 첫 화면으로 렌더링한다.
<!DOCTYPE html>
<html>
<head>
<title>Hello</title>
<meta http-equiv="Content-Type" content="text/html; charset=UTF-8" />
</head>
<body>
Hello
<a href="/hello">hello</a>
</body>
</html>
- 서버를 껐다 키면 렌더링이 완료된다.
- 현재 Welcome Page는 정적 콘텐츠만 제공하지만, 템플릿 엔진을 활용하면 사용자 요청에 따라 동적으로 페이지를 생성하고 로드할 수 있다.
4. 빌드하고 실행하기(windows)
프로젝트 실행을 종료하고 아래 단계를 진행해주자.
① 프로젝트 폴더로 이동해서 cmd 창 열기
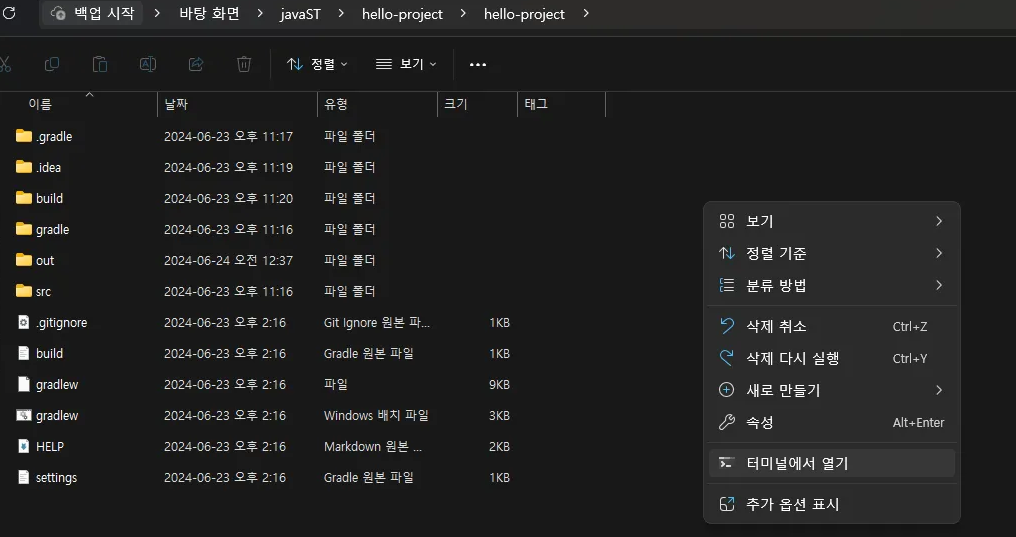
② ./gradlew build로 빌드하기
(오류가 나면 ./gradlew clean build 해주기)

③ cd build/libs로 이동하기
hello-project-0.0.1-SNAPSHOT.jar 파일을 확인할 수 있다.
| 파일명 | 실행 가능 여부 | 용도 |
|---|---|---|
project.hello-0.0.1-SNAPSHOT.jar |
실행 가능 | Spring Boot 애플리케이션 실행용 |
project.hello-0.0.1-SNAPSHOT-plain.jar |
실행 불가능 | 단순한 클래스 파일 묶음 (라이브러리로 사용할 때) |
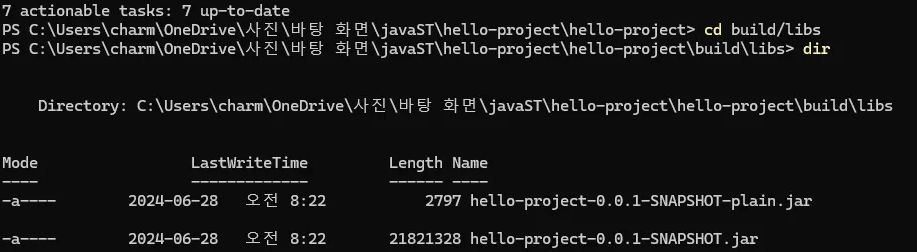
④ jar 파일을 실행시키기
java -jar hello-project-0.0.1-SNAPSHOT.jar
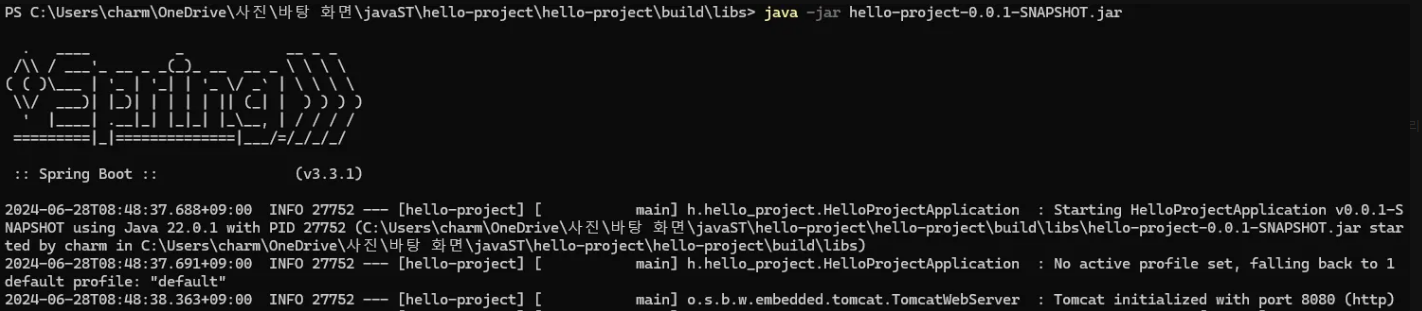
⑤ 실행 완료!
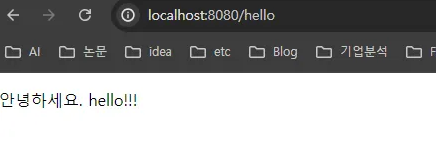

댓글남기기